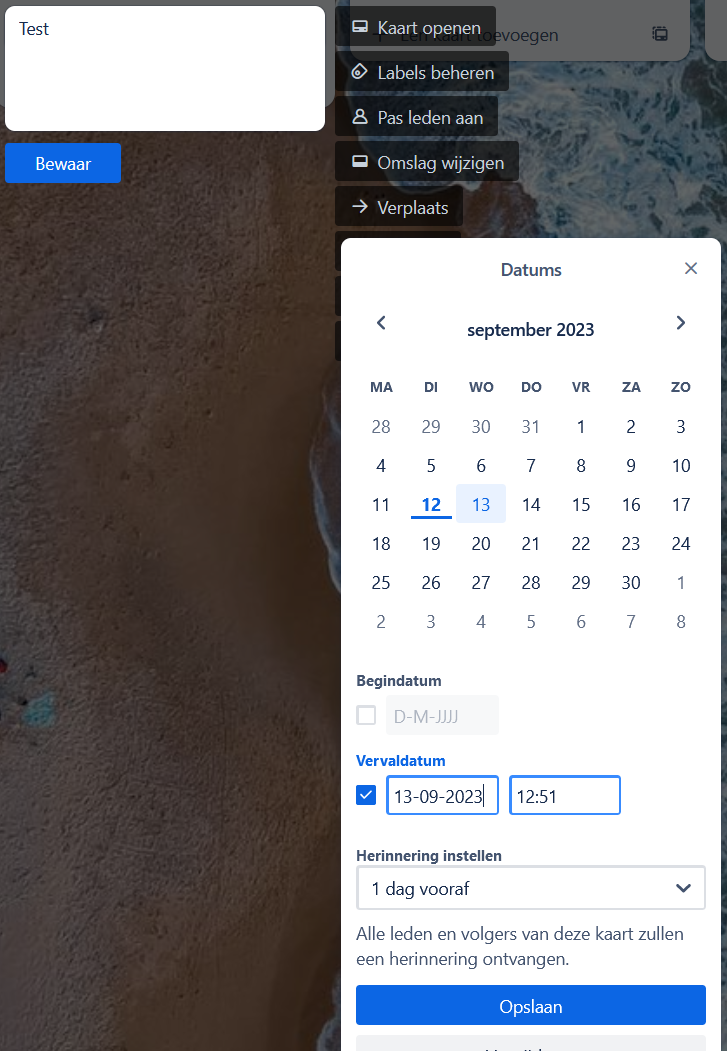Aan de slag met Trello#
Werk in groepen van 3-4 personen (dit is niet je uiteindelijke projectgroep).
Voorbereiding#
Eén persoon uit de groep volgt de volgende stappen om een bord aan te maken:
Maak een nieuw bord aan in Trello via de knop Aanmaken. Geef het bord een naam en zet het in je eigen standaard workspace:
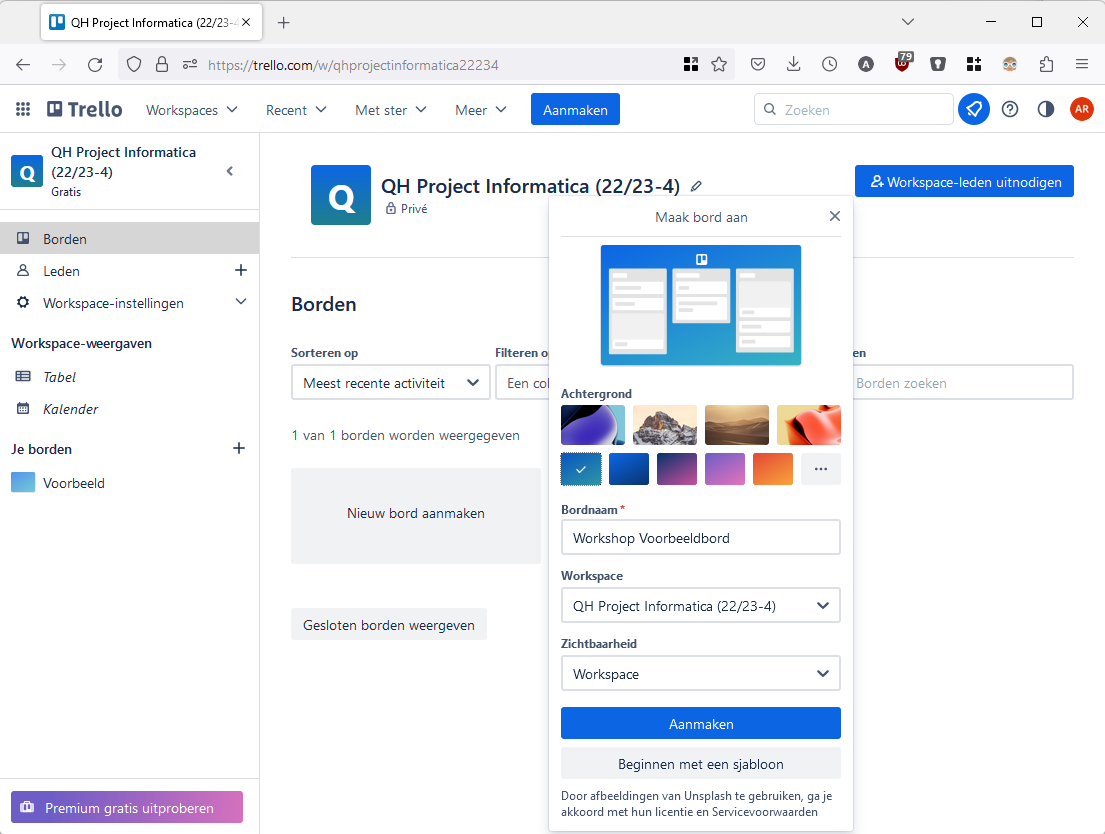
Deel het bord via de knop Delen rechtsboven met jouw groepsgenoten.
Maak kolommen aan voor Todo, Doing en Done.
De andere personen uit de groep openen het bord nadat ze zijn uitgenodigd.
Taken bedenken#
Lees de volgende casus:
Een website met een database voor het bijhouden van cijfers voor de informaticamodules. Leerlingen kunnen hun cijfers zien en krijgen een mailtje als er een nieuw cijfer op staat. Docenten kunnen cijfers op de website invoeren of een Excel bestand met alle cijfers uploaden om dat automatisch te doen. Alle gebruikers kunnen inloggen via hun schoolaccount, waarmee we automatisch weten of ze leerling of docent zijn en welke modules ze volgen of geven.
User stories:
Als docent wil ik cijfers invoeren, zodat leerlingen hun cijfers kunnen zien.
Als docent wil ik een Excel bestand met cijfers kunnen uploaden, zodat ik niet handmatig alle cijfers hoef over te typen.
Als leerling wil ik mijn cijfers overzichtelijk kunnen bekijken, zodat ik weet hoe ik ervoor sta.
Als leerling wil ik een mailtje krijgen als er een nieuw cijfer is, zodat ik niet constant de website hoef te checken.
Bedenk met je groep welke taken gedaan moeten worden om dit project te realiseren. Denk eraan dat je goede taken bedenkt! Dus:
Een afgebakend onderdeel van het product
Door één persoon met wat voorkennis binnen enkele uren uit te voeren
Zet deze taken in de Todo kolom van je Trello bord
Gebruik de Pas leden aan knop om de taken te verdelen:
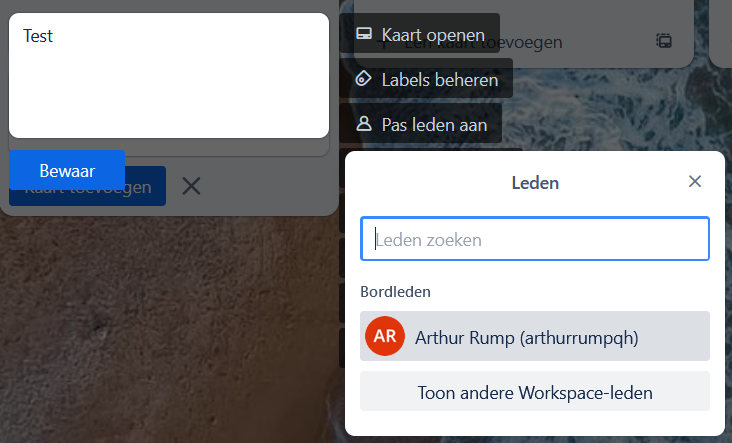
Gebruik labels om de taken een prioriteit te geven. Met het potloodje naast elk label kun je een beschrijving aan elke kleur geven.
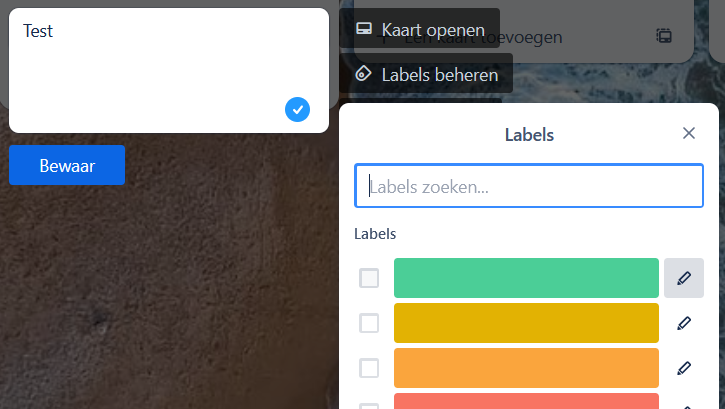
Gebruik de knop Datums om aan een paar taken een deadline, in Trello een Vervaldatum toe te kennen: